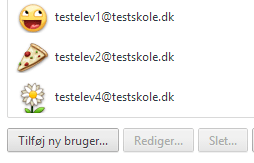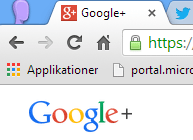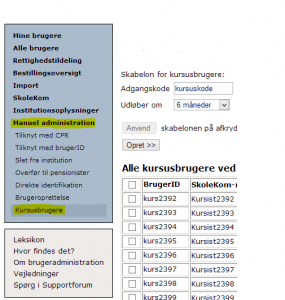SkoleIT Support
FAQ
- 365
- 365 Admin
- Brugerhåndtering
- Chromebooks
- G Suite
- G Suite Admin
- Hosted Kontor
- Laptop
- Netværk
- Radius
- Sikker Mail
- SmartApp
- Tokens
I Januar 2018 introducerede Google en ny funktion på Google Drev: Fællesdrev.
Med Fællesdrev får brugerne direkte adgang til skolens Fællesdrev. Derfor er det ikke længere nødvendigt at tilføje mapper til Mit Drev. Samtidig sikrer Fællesdrev, at alle dokumenter forbliver på skolens domæne, selvom en ansat fx stopper på skolen.
Hent vejledning til Google Fællesdrev her:
Guide til oprettelse af Fællesdrev og overflytning af mapper fra drev til Fællesdrev
Denne vejledning viser dig, hvordan du opsætter adgang til Hosted Kontor via iPad med Citrix Workspace App.
Når du skal sende en sikker mail til en offentlig virksomhed, kan det kun ske via Outlook – og du skal først og fremmest have installeret digital medarbejdersignatur eller en digital virksomhedssignatur som nøglefil på din PC.
Kontakt din administrator/forretningsfører for at blive oprettet og ring derefter til SkoleIT for korrekt opsætning.
Fremgangsmåde
Outlook → Ny mail → Klik på [Til] → Vælg fra Adressekartotek – andre adressekartoteker [crtdir.certifikat.dk – Andre adressekartotek] → Tryk på [Avanceret søgning] → Søg på mail:
Tast nu den kendte mailadresse ind for at undersøge, om den konkrete person kan modtage sikker mail – eller om du evt. skal sende til en overordnet sikkerpost-adresse som i det viste eksempel.
NB: Der kan i avanceret søgning KUN søges på mail!
Højreklik på adressen og vælg [Føj til kontaktpersoner], så ligger mailadressen i dit adresse- kartotek til fremtidig brug.
TIP! Omdøb evt. kontaktpersonen og skriv sikker mail som en del af navnet, så du ved, at det er en sikker mailadresse, du har oprettet.
Nu er du klar til at sende en sikker mail. Brug den dertil rettede Sikkermail gruppe i og tryk på knapperne [Krypter] og [Signer] [Vælg fanen [Indstillinger] og klik på [Krypter] og [Signer] Hvis du sender til en fællespostkasse, skriv da Att.: Kontaktperson i emnefeltet.
Forfat din mail og vedhæft evt. filer og tryk [Send].
Sidste step er, at du vil blive bedt om at indtaste koden til din NemID/Medarbejdersignatur.
TIP til en alternativ måde at søge på, om en bruger har et sikkert certifikat:
//www.medarbejdersignatur.dk/produkter/nemid_medarbejdersignatur/information_om_nemid/sikker_e-mail/soeg_certifikat/
En stor og varm tak til Helle Drachmann, der har lavet denne guide.
Med et token kan du logge på Hosted Kontor med to-faktor login.
Denne vejledning viser dig, hvordan du opsætter og downloader Citrix Receiver, så du kan logge på Hosted Kontor fra din Windows PC.
Hvis du benytter Mac, så anbefaler vi, at du ringer til os på 4358 4575 for at få hjælp.
Får du en fejlmeddelelse, når du vil sende sikker mail?
Hvis du og din modtager har forskellige versioner eller opdateringer af Outlook, kan I opleve krypterings fejl, f.eks. mellem Outlook 2013 og Outlook 2016. For at du kan sende en krypteret mail, som modtageren skal kunne dekryptere, skal I først udveksle certifikater.
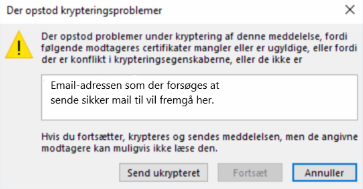
Sådan udveksler I certifikater:
- Send en signeret mail (ikke krypteret) til personen/mail-adressen, du fremover ønsker at sende sikker mail til. Vi anbefaler at lave en tekstskabelon, som du kan bruge hver gang, du skal etablere en kontakt til sikker mail.
Vi har lavet et eksempel på en tekstskabelon under denne vejledning. - Modtageren får dit certifikat ved at gemme dig som kontakt i Outlook fra denne mail.
- Nu skal modtageren besvare din mail med en signeret mail (signere den med deres certifikat – ikke kryptere).
- Du får modtagerens certifikat ved at gemme ham/hende som kontakt i Outlook fra denne mail.
- I kan nu sende krypterede og signerede mails til hinanden.
Eksempel på en tekstskabelon
Hej [MODTAGER],
Jeg vil gerne sende dig en sikker mail. For at kunne gøre det, skal vi have udvekslet certifikater:
1. Højreklik på min afsenderadresse i mailen og vælg “Føj til kontakter i Outlook”
2. I besvar mail marker “Signer”, så den bliver grå

3. Tryk “Send”
Efterfølgende kan jeg sende den sikre krypterede mail til dig.
På forhånd tak.
Venlig hilsen
[AFSENDER]
Inviter nye brugere til skolens delte kalendere – Google G Suite
Du skal invitere nyoprettede brugere til en delt kalender før der kan opnås adgang til denne.
SkoleIT Laptop hjælper dig med at vedligeholde og opdatere skolens computere.
Hent vejledning her:
SkoleIT Laptop v2 – Vejledning for grundinstallation og genetablering
Print fra G Suite (Google Docs)
Klik på printerikon i det åbne google-dokument
- Vælg “Skift”
- Vælg den ønskede printer nederst på siden under Cloudprinter
- Sæt indstillinger og udskriv
Bemærk:
- Excel filer gemmes til pdf før upload for at sikre udskrift i korrekt format.
- SkoleIT anbefaler, at medarbejdere opsætter deres computere til direkte print. Find guides til Windows og Mac her: Opsæt direkte print (Lokalt netværk)
Print fra Mac og Windows
Mac-print fra Officepakken, Adobe og lignende
Klik på Cloudprint fra forsiden på mit.skoleit.dk
- Tryk “Udskriv” og upload dit dokument
- Vælg den ønskede printer, sæt indstillinger og udskriv
Opsæt til print fra din computer direkte til printer (Via lokalt netværk – ej cloudprint)
Download guide i pdf-format.
- Windows 8 / 10
- Windows 7
- Windows XP
Skriv til [email protected] for oplysning om printeres IP-adresser
Efter aftale med SkoleIT kan du give adgang til din computer uden at du behøver at være til stede. Vi benytter dette i support situationer af længere varighed.
Kan du ikke længere tilslutte dig netværket SkoleWiFi kan det skyldes, at du har skiftet adgangskode på dit UNI-login. SkoleWiFi benytter UNI-login til godkendelse af brugere på netværket.
Nødvendig handling
Skift adgangskoden til din brugerkonto på pc’en, så den stemmer overens med dit UNI-login. Herefter vil du igen kunne tilgå SkoleWiFi som tidligere.
(Start –> Kontrolpanel –> Brugerkonti –> Skift din adgangskode)
Baggrund:
Du kan til enhver tid skifte din UNI-login adgangskode på //brugerprofil.emu.dk
Med SkoleIT Radius og Netværk håndterer SkoleIT brugerlogin på din skoles netværk.
Denne vejledning hjælper dig med:
Din smartphone og tablet understøtter Google Apps fuldt ud. Følg vejledning herunder for at få det fulde udbytte af skyen og tilgå mail, kalender, kontakter og dokumenter fra dine mobile enheder:)
Denne vejledning hjælper dig med:
For at sikre adgang til din personlige Google G Suite konto anbefaler vi at aktivere to-trins bekræftelse for login. Ved at aktivere to-trins bekræftelse på din Google Apps Konto bliver du med mellemrum bedt om at bekræfte dit ejerskab i form af en 6 cifret kode, som du modtager pr. sms.
Denne vejledning hjælper dig med:
Opsætning af to-trins sikkerhed på din Google G Suite Konto
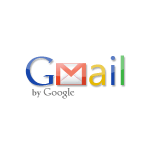 Denne vejledning hjælper dig med:
Denne vejledning hjælper dig med:
- Opsætning af Gmail i Outlook / Mac Mail
- Overførsel af gamle mails til Gmail
Opsæt Outlook & Mac Mail og overfør gamle mails – Gmail
Når du skal sende fortrolige oplysninger via mail til kommuner eller staten, er den mest sikre løsning at benytte sikker mail. For at du kan modtage og sende sikre mails, skal du have en medarbejdersignatur, så du kan legitimere dig på skolens vegne. Herunder finder du en guide til, hvordan du bestiller og installerer din medarbejdersignatur. Du kan også læse om, hvordan du ændrer den mailadresse, der er tilknyttet medarbejdersignaturen.
Sådan bestiller du en medarbejdersignatur
Bestilling af medarbejdersignatur foretages på denne side: Bestilling af medarbejdersignatur
Følg trinene og udfyld felterne på siden.
Vælg “Nøglefil straksudsendt”.
Sådan installerer du en medarbejdersignatur
(Installationen og den senere brug af medarbejdersignatur kræver installation af NemID udvidelsesprogrammet)
Når medarbejdersignaturen er bestilt, skal skolens NemID administrator godkende bestillingen på NemID selvbetjeningen. Derefter modtager du en automatisk mail på den mailadresse, der er oplyst ved bestillingen.
Vær opmærksom på, at NemID administratoren foruden at godkende bestillingen også skal oplyse om en installationskode. Når skolens NemID administrator har godkendt bestillingen, og du er i besiddelse af installationskoden, skal nedenstående punkter fuldføres.
Bemærk: Når du når til dette punkt, skal du kontakte SkoleIT support.
- Klik på linket, som bliver oplyst i mailen, efter at skolens NemID administrator har godkendt bestillingen.
- Følg trinene på siden.
- Indtast den midlertidige adgangskode (Installationskoden)
- I de sidste trin i installationen bliver brugeren bedt om at indtaste en adgangskode. Dette er koden, som tilknyttes medarbejdersignaturen.
Sådan ændrer du mailadressen, der er tilknyttet medarbejdersignaturen
Det er kun NemID administratoren, der kan ændre i de oplysninger, der er tilknyttet certifikatet.
NemID administratoren kan ændre disse oplysninger på NemID Selvbetjeningen.
Opret UNI-Login via KOMiT
Sådan opretter og tilknytter du UNI-login til skolens elever og ansatte via KOMiT (Tidligere EDB-Brugs).
Sådan tilslutter du dig skolens trådløse netværk
- Tilslut dig det trådløse netværk “SkoleWiFi”
- Log ind med dit SkoleIT Login (UNI-login brugernavn og din personlige kode)
- Godkend SkoleIT Certifikat
For hjælp til android enheder klik her
Bemærk: Koden til dit SkoleIT Login er din UNI-login standard adgangskode (fx: abc12def). Denne benyttes ind til du ændrer din kode på mit.skoleit.dk.
Kontakt skolens kontor for login-oplysninger, hvis du nægtes adgang.
Fejl ved login på SkoleIT Netværk, Office 365, G Suite (UNI-Login)
Bliver du afvist ved loginforsøg, kan det skyldes at:
- Du har indtastet et forkert UNI-login
- Din adgangskode endnu ikke er aktiv på SkoleIT’s servere
Skift din adgangskode
Problemer med login kan ofte løses ved at skifte adgangskode til UNI-Login. Skift adgangskoden på mit.uni-login.dk.
Vent og login på ny
Hvis du bliver afvist, fordi din adgangskode endnu ikke er aktiv på SkoleIT’s servere, kan du vente og prøve igen senere.
- SkoleIT Netværk/SkoleWiFi: Vent 30 minutter, før du prøver igen
- Google G Suite: Vent 1 time, før du prøver igen
- Office 365: Vent 3 timer, før du prøver igen
Stadig problemer?
Kontakt skolens IT-ansvarlige for at få en ny adgangskode.
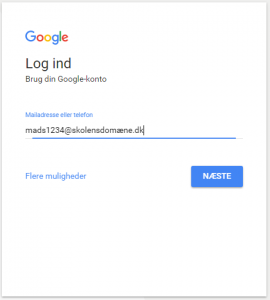 Sådan logger du på Google G Suite
Sådan logger du på Google G Suite
Gå til www.google.dk
Tryk log ind øverst til højre og indtast dine loginoplysninger.
Elever
Brugernavn: joha1234@skolensdomæne.dk /
Kode: UNI-login-kode
Ansatte
Brugernavn: Initaler/navn@skolensdomæne.dk
Kode: UNI-login-kode
OBS:
Det kan være nødvendigt at genregistrere dit UNI-login password på brugerprofil.emu.dk,
før det kan benyttes på Google.dk
Abonnerer din skole på Office 365, så kan du gratis hente og installere 5 eksemplarer.
Se vejledning herunder:
- Gå til portal.office.com
- Log ind med din e-mailadresse og Uni-login-kode
- Vælg “Installer Office” for at download Office 365 og installere Officepakken på din computer
- Åben Word og log ind med din e-mailadresse og UNI-Login adgangskode for at aktivere licens
For at undgå at mapper og dokumenter fjernes fra Google Drev er et vigtig altid at afbryde forbindelsen til Google Drev i Google Drev App på din PC.
- Hent de relevante apps ned på dine enheder fra henholdsvis App Store, Google Play eller Windows Store.
- Åben de enkeltes apps og log ind med din e-mailadresse og Uni-Login-kode
Du kan benytte følgende apps:
- Word
- Excel
- PowerPoint
- OneNote
- Lync
- OWA (Outlook Web App)
Sådan kommer elever og ansatte i gang på Office 365.
Kort guide: Godt igang med Office 365
Introkursus – Ansatte
Program for SkoleITs Introseminar – Office 365
Guide: Delte mapper – Office 365
Læs om:
- Delte mapper for ansatte og elever på Office 365 (Teamsite)
- Synkroniserer delte mapper og dokumenter til din computer
- Gem og åben fra officepakken direkte til delte mapper
Guide: Del kalendere – Office 365
Læs om:
- Del kalender med enkelt bruger eller gruppe
- Del kalender med nyt elevhold
- Del kalender med gruppen ansatte etc.
Sådan opretter du mailgrupper på skolens Office 365 domæne.
Guide: Mail lister – Office 365 – Personlige lister for brugere
Sådan opretter du mailgrupper på skolens Office 365 domæne.
Guide: Mailgrupper – Distributionslister i Office 365
– Kun for Exchange Administrator (administrator@skolensdomæne.dk)
For skolens administrator

For skolens Ansatte
For skolens Elever
 Du kan opsætte skolens egne grupper og mail-lister på Google under “Grupper“.
Du kan opsætte skolens egne grupper og mail-lister på Google under “Grupper“.
Vi anbefaler at Grupper administreres fra brugeren administrator@skolensdomæne.dk
Grupper i Google G Suite etableres som default med åbne rettigheder for alle i domænet. Husk derfor at fjerne “Alle organisationens medlemmer” under Grundlæggende tilladelser. Se/klik på illustration.
Kontakt SkoleIT før du opsætter grupper hvor der kommunikeres fortroligt indhold, hvis du er i tvivl om opsætning af sikkerhed.
Kontakt SkoleIT for vejledning på [email protected] eller pr tlf 4358 4575.
Denne guide forklarer, hvordan du sætter din Gmail op til at videresende dine e-mails til en anden konto.
Inden du sætter din e-mail op til videresendelse skal du være opmærksom på følgende:
- Når du besvarer en videresendt e-mail, vil din svaradresse være en anden end den, der blev sendt til.
- Hvis du videresender dine e-mails til en konto uden for din skoles domæne (@skole.dk), vil dine mails højst sandsynligt ikke længere være krypteret. SkoleIT kan derfor ikke anbefale dette!
Sådan sætter du din Gmail op til at videresende alle e-mails
Log ind på den Gmail konto, som du ønsker at videresende e-mails fra.
1 – 4: Naviger hen til “videresendelse” og klik på “tilføj en afsenderadresse”
5: Skriv den e-mail adresse, som dine e-mails skal videresendes til
6: Klik “bekræft” og OK til at modtage en bekræftelseskode
(koden sendes pr. e-mail til din konto du vil videresende til)
7: Indtast den modtagne bekræftelseskode og klik i feltet “videresend”
—
God fornøjelse med videresendelse af e-mails
Venlig Hilsen
SkoleIT
Hvad betyder det at redelegere en e-mail konto?
Når man redelegerer en e-mail konto, giver man andre personer adgang til kontoen.
Hvornår er det smart at redelegere en e-mail konto?
Det kan være smart at redelegere en e-mail konto, hvis en eller flere skal have adgang til kontoen over tid. Det kan fx være en administrativ konto som [email protected], hvor potentielt flere personer skal have adgang, eller hvor der kan ske udskiftning i den / de personer, der skal have adgang (ved ansættelsesstop, pensionering osv.). Hvis der sker ændringer i de personer, der skal have adgang, ændre man blot kontoens redelegering, og man skal altså ikke tænke på at flytte / slette data.
Sådan redelegerer du en e-mail konto
Log ind på den e-mail konto, du ønsker redelegeret. Klik i rækkefølgen på billedet og afslut (7) ved at acceptere, at der sendes en e-mail til den/de konti der redelegeres til.
Sådan tilgår du en redelegeret konto
Forudsætninger
Inden du kan tilgå en redelegeret e-mail konto, skal du først acceptere, at du ønsker at have adgang til den redelegerede konto. Det gør du ved at klikke på et link, som du modtager i en e-mail, efter at en konto er blevet redelegeret ned til dig.
- Klik på det link du modtager med posten.
- Log ud af din Google-Konto.
- Log ind igen på din Google-Konto.
- Log ind på din e-mail konto.
.
Sådan tilgår du den redelegerede e-mail konto
Når du er logget ind på din e-mail konto, skal du gøre følgende.
- Klik på den lille pil ved siden af din e-mail adresse.
- Klik på skift konto.
- Klik på den konto vil overtage (kontoen åbner sig nu i et nyt vindue).
Kontakt SkoleIT, hvis du har spørgsmål.
God fornøjelse med redelegering af e-mail
Venlig Hilsen
SkoleIT
Guide: iPad – Delte mapper på Websteder – Office 365
Læs om:
- Find delte mapper fra iPad Office 365 (Westeder / SharePoint)
- Hvorfor kan jeg ikke se, hvad de andre skriver ved samtidig redigering? (Office 365, iPad)
Sådan håndterer du mapper og justering af rettigheder på Office 365 Websteder.
Guide: Administration af delte mapper og rettigheder – (Websteder) Office 365
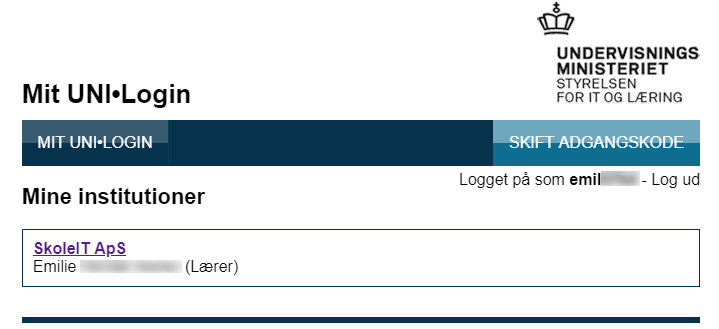 Dit Unilogin-brugernavn benyttes i forbindelse med dit SkoleIT Login
Dit Unilogin-brugernavn benyttes i forbindelse med dit SkoleIT Login
- SkoleIT Login benytter Unilogin brugernavn og en selvvalgt kode
- Du ændrer eller nulstiller koden til SkoleIT Login på mit.skoleit.dk
- Du kan benytte Unilogin til login på mit.skoleit.dk
Har du glemt din adgangskode til Unilogin?
- Åben siden: //mitunilogin.dk
- Log ind med dine nuværende UNI-Login oplysninger
- Klik på ‘Skift adgangskode’ i højre hjørne
- Skift din adgangskode
- Din kode træder i kraft inden for
- 30 minutter på skolens netværk
- 1 time i Google G Suite
- 3 timer i Office 365
Med Chrome kan du hurtigt skifte mellem flere googlekonti i på samme computer. Skift let mellem privat og skole-login eller søskendes konti. Også smart for [email protected].
Vejledning:
- Vælg indstillinger fra dropdown-menu øverst til højre i chrome (3 korte vandrette linjer).
- Opret ny bruger for de konti du ønsker at skifte imellem
- Login på ny konto
- Skift herefter bruger via ikon øverst til venstre
Har du modtaget en invitation til en kalender, som er ejet af en anden end dig, vil den fremkomme i Google Kalender under punktet Andre kalendere i venstre side.
Hvis du har tilføjet din Google konto til et kalenderprogram på din computer, telefon, tablet mm. og derfra ikke har adgang til dine delte kalendere, kan du administrere synkroniseringsindstillinger for din kalendere ved via linket: https://www.google.com/calendar/syncselect
Marker de kalendere, du gerne vil se i dit kalenderprogram og vælg Gem – så vil de markerede kalenderne fremkomme efter lidt tid.
Nogle Android-enheder og Chromebooks har brug for særlig opsætning for adgang til SkoleWiFi
Hent guiden Android-enheder og Chromebooks på SkoleWiFi
Fjern UNI-Login – Frameld elever og ansattes UNI-Login
Læs vejledning og info for procedure: Når elever og ansatte stopper på skolen
UNI-Login og Praktikanter på skolen
Praktikanter tilknyttes skolen som sekundær institution hos STIL (tidl. UNI-C). Således kan de tilknyttes skolen uden, at de samtidig fjernes fra deres uddannelsesinstitutionen i den pågældende periode.
Giv praktikanter adgang til skolens IT-løsning (SkoleWiFi og Google Apps / Office 365)
En pensioneret lærer kan overføres til pensionistgruppen, så læreren bevarer sin adgang til SkoleKom med sit UNI-login.
Det kan gøres på to måder:
1) Skolen kan overflytte læreren til pensionistgruppen i brugeradministrationen, hvis det gøres før lærerens ophør på skolen. Følg trinene på billedet:
- Log ind på jeres brugeradministration.
- Vælg “Overfør til pensionister”.
- Vælg den pågældende lærer.
2) Læreren kan selv lave overførslen, efter at han/hun har forladt skolen. Det gøres på www.skolekom.dk under linket //web.skolekom.emu.dk/Web-nyhedsarkiv/?templates=webkonf&ThreadID=47186F61F47BD
Brugerhåndtering af elever og ansatte
Når du foretager brugerændringer i STIL’s brugeradministration for UNI-Login (www.brugeradministration.emu.dk), bliver de automatisk synkroniseret med SkoleIT Cloud og dermed din skoles IT-system. Hvis I bruger Google G Suite/Office 365, vil brugerændringerne også gå automatisk igennem her.
Synkroniseringen mellem brugeradministrationen for UNI-Login , SkoleIT Cloud og Google G Suite/Office 365 betyder, at skolens bruger kun behøver sit UNI-Login til at logge på:
- Internetsider med UNI-Login (f.eks. digitale prøver)
- Skolens trådløse netværk
- Google G Suite/Office 365
Adgangen afhænger af brugerens status på brugeradministrationen for UNI-Login – dvs. om brugeren er oprettet, flyttet, deaktiveret eller slettet.
Oversigt over status og brugerændringer
Oprettet
Når en skole opretter brugere i brugeradministrationen for UNI-Login, bliver brugerne automatisk oprettet på SkoleIT Cloud og Google G Suite/Office 365. Det sker inden for cirka 45 minutter, hvis ændringerne er lavet i dagtimerne mellem kl. 6 og 17. Skolen modtager herefter en mail med brugernes kontooplysninger, klar til at printe ud og udlevere til de nye brugere.
Bemærk:
Nyoprettede ansatte bliver IKKE oprettet på Google G Suite/Office 365, før skolen har udfyldt formularen på denne side.
Af sikkerhedsmæssige årsager bliver brugere oprettet med en nulstillet UNI-Loginkode (deres standardkode) på SkoleIT Cloud og i Google G Suite/Office 365. Det betyder, at hvis brugerne tidligere har haft ændret deres adgangskode, kan den nye kode ikke benyttes på skolens trådløse netværk eller til Google G Suite/Office 365, før brugeren ændrer sin adgangskode på ny.
Når brugeren har ændret eller fremover ændrer sin standard UNI-Loginadgangskode, bliver den nye kode automatisk synkroniseret med både SkoleIT Cloud og Google G Suite/Office 365 (det står yderelige forklaret i det personlige brev til brugeren, som skolen modtager pr. mail).
Her kan du se, hvor lang tid der går, fra brugeren har ændret sin standardkode, og til den nye kode træder i kraft:
| Skolens IT | Tid til adgang |
| Internetsider med UNI-Login (f.eks. digitale prøver) | ca. 15 min. |
| Skolens trådløse netværk | ca. 15 min. |
| Google G Suite | ca. 30 min. |
| Office 365 | op til 15 timer |
Flyttet
Hvis en bruger (f.eks. en elev) bliver flyttet fra en klasse til en anden klasse i brugeradministrationen for UNI-Login, vil brugeren automatisk blive flyttet til den korrekte klasse på SkoleIT Cloud og i Google G Suite/Office 365. Det sker inden for cirka 45 minutter, hvorefter skolen modtager en mail med en liste over flyttede brugere.
Umiddelbart vil en flytning af en bruger ikke have den store betydning for brugeren. Hvis skolen benytter Google G Suite/Office 365, vil brugeren dog først få adgang til de e-mails, dokumenter mm., der sendes og deles med en specifik klasse, når brugeren er blevet flyttet til denne klasse (jævnfør tidsangivelse i tabel ovenfor).
Deaktiveret
Hvis brugere bliver slettet i brugeradministrationen for UNI-Login, bliver de automatisk deaktiveret på SkoleIT Cloud. Efter 5 dage modtager skolen en mail med en liste over de brugere, der vil blive deaktiveret. Efter yderligere 5 dage deaktiveres brugerne.
Når en bruger bliver deaktiveret på SkoleIT Cloud, har det følgende betydning for brugeren:
| Skolens IT | Adgang |
| Internetsider med UNI-Login (f.eks. digitale prøver) | Ingen adgang |
| Skolens trådløse netværk | Ingen adgang |
| Office 365 | Adgang i 60 dage |
| Google G Suite | Adgang i 60 dage |
Brugeren har fortsat adgang til Google G Suite og Office 365 i 60 dage, så han eller hun har mulighed for at eksporterer sine data.
Elevers konti bliver slettet helt efter 90 dage fra afvikling af UNI-Login. Ansattes konti bliver IKKE slettet, før skolen giver tilladelse til det. I løbet af de første 60 dage modtager den ophørte ansatte eller elev hver 10. dag en mail med information om, at kontoen lukkes samt en vejledning i at eksportere data.
Når en elevkonto slettes, vil det ikke være muligt at genetablere kontoen eller dens data. Når en ansats konto suspenderes, har den ansatte ikke længere adgang til kontoen. SkoleIT kan dog genetablere kontoen/data, hvis der bliver behov for det.
Bemærk:
- Hvis du i særlige tilfælde ønsker en bruger slettet fra Google G Suite/Office 365 øjeblikkeligt, så kontakt SkoleIT.
- Hvis en bruger er blevet deaktiveret ved en fejl, skal du kontrollere, at brugeren er at finde i brugeradministrationen for UNI-Login. Hvis du ikke kan finde brugeren, skal du importere brugeren på ny. Hvis du kan finde brugeren, skal du kontakte SkoleIT.
Slettet
Når en bruger bliver slettet i brugeradministrationen for UNI-Login, vil brugeren automatisk blive slettet på SkoleIT Cloud. Det sker efter 30 dage, hvorefter skolen modtager en mail med en liste over slettede brugere.
Når en bruger bliver slettet på SkoleIT Cloud, har det følgende betydning for brugeren:
| Skolens IT | Adgang |
| Internetsider med UNI-Login (f.eks. digitale prøver) | Ingen adgang |
| Skolens trådløse netværk | Ingen adgang |
| Google G Suite/Office 365 | Ingen adgang * |
*Brugeren har ikke længere adgang til Google G Suite/Office 365. Når en elevkonto slettes, vil det ikke være muligt at genetablere kontoen/data. Når en ansats konto suspenderes, har den ansatte ikke længere adgang til kontoen. SkoleIT kan dog genetablere kontoen/data, hvis der bliver behov for det.
Hvis du ønsker en tidligere ansat fuldstændig slettet fra Google G Suite / Office 365, så kontakt SkoleIT.
Bemærk:
Skolen kan ikke genbruge en tidligere ansats initialer, så længe denne er aktiv i Google G Suite/Office 365.

Tilslut “SkoleWiFi”
Opsæt følgende manuelt:
Sikkerhed: “PEAP”
Fase 2-godkendelse: “MSCHAPv2”
Server CA certifikat: “Undersøg ikke/Do not check”
User certifikat: “Ikke installeret”
Identitet: “UNI-login brugernavn”
Adgangskode: “UNI-login adgangskode”
SkoleIT SmartApp
Vi anbefaler at benytte SkoleIT SmartApp i forbindelse med SkoleIT Netværk. Se SkoleIT SmartApp Vejledning
Det er fortsat muligt at benytte Kursistlogins
Fra //brugeradministration.emu.dk oprettes “Kursusbrugere” via Manuel administration.
Bemærk: Første gang du opretter en kursusbruger, skal du give SkoleIT besked om at aktivere Kursister på jeres netværk. Efterfølgende kan du oprette alle de gæster/ kursusbrugere, I har brug for på din skole. Du skal være administrator for din skole for at udføre dette.
Genregistrering af din UNI-login adgangskode kan være nødvendig, hvis du har ændret din oprindelige UNI-login adgangskode. Følg følgende trin for at genregistrere din adgangskode.
- Gå til https://login.emu.dk/ fra en enhed med internetadgang
- Klik på Skift adgangskode i højre side
- Udfyld felterne. Din nye adgangskode må gerne være den samme som den nuværende
- Klik på Skift
- Din nye kode træder i kraft inden for
- 30 minutter på skolens netværk
- 1 time i Google G Suite
- 3 timer i Office 365
Log skolens enheder på det trådløse netværk
Ikke personlige computere og tablets som benyttes af flere brugere tilsluttes netværket “ANDET”.
Kontakt SkoleIT for en krypteringsnøgle og vejledning.
Kontakt SkoleIT omkring hvad I ønsker at eleverne har adgang til. Så tilrettelægger vi det inden prøven begynder.
Kun eleverne netværk vil blive berørt. Ansatte har normal adgang til internettet ved “Prøvenet”.
Bemærk: Det er ikke muligt at benytte Google Apps og online print i forbindelse med Prøvenet (begrænsning af adgang til internetet). En alternativ printløsning er derfor nødvendig. Kontakt SkoleIT for råd og vejledning.
Se Opsæt direkte print fra din computer
Vejledning: Print til Google Cloud Print fra din smartphone
Brug SmartApp til Nattelukning, Facebookbegrænsning, Gæstelogin og EventWiFi.
Hvis du har indstillet din Skolekom mail til at omdirigere e-mails til din Google Gmail vil alle nye e-mails du modtager på din Skolekom adresse, blive sendt til din Google Gmail konto. Hvis du imidlertid også gerne vil flytte dine eksisterende e-mails fra Skolekom til Google Gmail, kan du gøre følgende:
Sådan overfører du dine gamle Skolekom mails til Gmail (Google Mail)
Tilgå avancerede indstillinger
- Log på Gmail og klik på pilen ved siden af “tandhjulet”
- Klik på indstillinger
Tilgå “konti” under avancerede indstillinger
- Klik på “Konti”
- Klik på “Tilføj en POP3-email-konto som du ejer”
Midlertidig tilføjelse af din Skolekom e-mail til Google Gmail – Part 1
- Skriv din Skolekom e-mail adresse
- Klik “næste trin”
Midlertidig tilføjelse af din Skolekom e-mail til Google Gmail – Part 2
- Indtast dit UNI-Login/Skolekom brugernavn
- Indtast din UNI-Login/Skolekom adgangskode
- Skriv følgende i feltet: “pop3.skolekom.dk”
- Afkryds feltet “Efterlad en kopi af hentede meddelelser på serveren”
- Klik “tilføj konto”
Midlertidig tilføjelse af din Skolekom e-mail til Google Gmail – Part 3
- Afkryds feltet “NEJ”
- Klik “udfør”
Overførsel af Skolekom mail og efterfølgende sletning af konto
- Google Gmail henter nu alle dine e-mails fra din skolekom konto.
Afhængig af hvor mange mails du har liggende på skolekom, kan det tage fra 5 min. til en time.
Dine e-mails vil løbende tikke ind i din indboks. - Når der ikke længere står “tjekker e-mail”, skal du slettet kontoen igen. Klik “Slet”
Det er fordi, at du i forvejen får omdirigeret mails fra Skolekom, og
nye e-mails skal derfor ikke hentes igen.
OBS: Nogle af dine nyeste e-mails vil efterfølgende være hentet 2 gange.
Det er fordi, de både er blevet “omdirigeret” og nu også “hentet”
Nye e-mails vil ikke længere være dobbelt, når du har slettet kontoen igen (se 2 ovenfor).
Kontakt SkoleIT, hvis du har spørgsmål eller brug for hjælp.
Her kan du se, hvordan du omdirigerer mails fra SkoleKom til din personlige mailkonto. Når du laver en omdirigering af mails, bibeholder du en kopi af dine mails i SkoleKom, men får samtidig dine mails tilsendt til din personlige mailkonto. For at din skolekom mailbox ikke bliver fuld, skal dine mails i skolekom sættes til at blive slettet efter 30 dage. Først kan du se, hvordan du omdirigerer mails og bagefter, hvordan du sætter sine skolekom mails til automatisk at blive slettet efter 30 dage.
Omdiriger mails fra skolekom til din nye personlige mailkonto
Sådan gør du, når du har åbnet SkoleKom via ikonet på dit skrivebord (se billede).
1. Vælg ‘rediger’ i topmenuen.
2. Vælg ‘indstillinger’ helt nede i bunden og derefter ‘meddelelser’ i fanebladet.
3. Vælg ‘omdiriger’ og vælg ‘Ja’ i de tre felter ovenover.
4. Skriv din personlige e-mail adresse (f.eks. [email protected]) og afslut ved at trykke OK.
Opsæt skolekom til automatisk at slette mails efter 30 dage
Alle de mails, der bliver sendt til din skolekom adresse videresendes til din personlige mail konto. En kopi bliver liggende på skolekom. Skolekom giver ikke ret meget plads (mb) til at opbevare mails, så det er nødvendigt at slette nogle af dine mail-kopier på skolekom. Hvis du ikke får slettet kopierne, risikerer du at din skolekom adresse bliver fuld, og så kan man ikke længere sende mails til din skolekom adresse. Derfor skal du opsætte skolekom, så den løbende sletter mails.
Husk du ikke mister mails ved denne opsætning. Dine mails ligger også på din personlige mailkonto, hvor der er masser af plads.
Sådan gør du, når du har åbnet SkoleKom via ikonet på dit skrivebord (se også billede).
- Højreklik på mail-box ikonet.
- Vælg ’tilladelser’.
- Der popper en boks op, som du skal udvide ved at klikke på den lille pil (se nedenfor).
- Skriv 30 i feltet ‘meddeleses udløbstid’.
- Luk boksen og afslut ved at klikke på den røde knap.
Sådan sætter du din mail op på Office 365 Exchange.
Guide: Opsætning af mail på din computer, smartphone eller tablet
Sådan tilføjer du flere brugere til skolens officielle mailadresse eller lignende konti.
Guide: Office365 – Tilføj delt mailkonto i Outlook Web App
Kontakt SkoleIT for tilpasning af adgangsrettigheder på den konkrete mailkonto.
Tilknyt nye elever og ansatte på skolen til G Suite, Office 365 eller netværk
Uni-login og adgang til netværk
- Opret eller tilknyt nye elever til skolen med UNI-login i brugeradministration.emu.dk.
- Efter 2 timer kan eleven logge på det trådløse netværk (SkoleWiFi) samt på skolens G Suite og/eller Office 365 domæne
Bemærk: Brugeroprettelse kan ske automatisk via skolens adminstrative program (KOMiT, Tabulex etc.)
- Ved ansatte skal du angive ønsket email for den ansatte før profilen oprettes på skolens Google G Suite og/ eller Office 365
- Du modtager efterfølgende en kort vejledning pr e-mail, som du kan udlevere til brugeren.




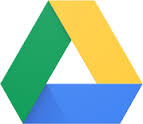 Klik på printerikon i det åbne google-dokument
Klik på printerikon i det åbne google-dokument Klik på Cloudprint fra forsiden på
Klik på Cloudprint fra forsiden på 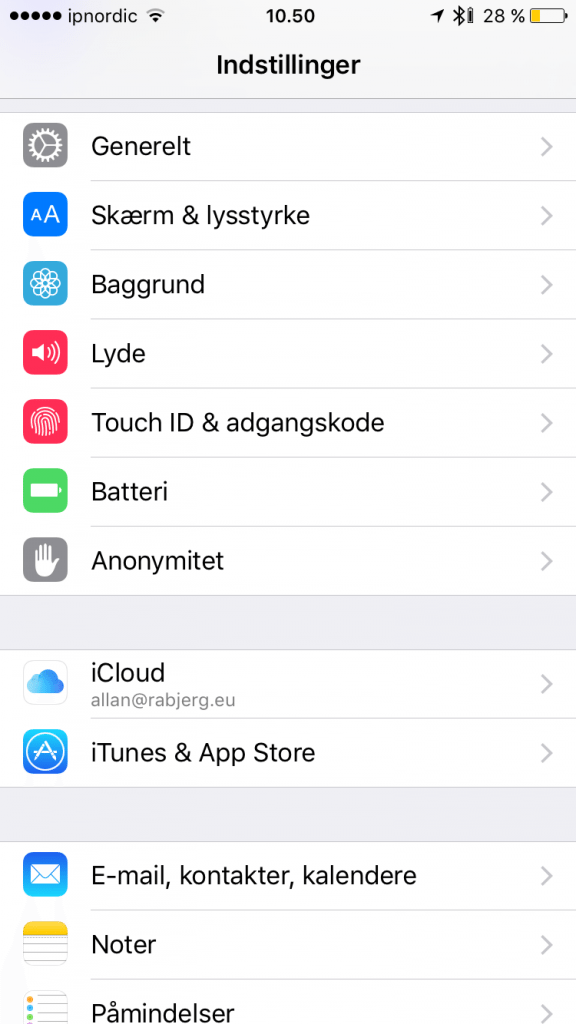
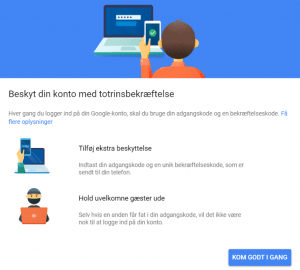

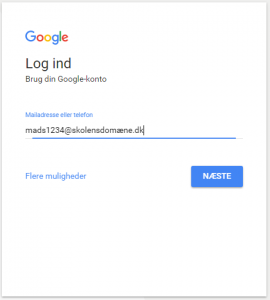
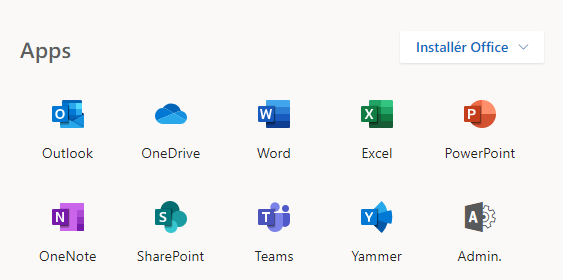
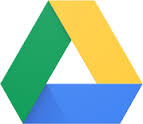
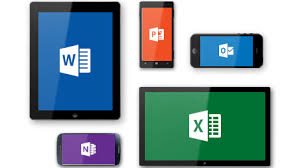




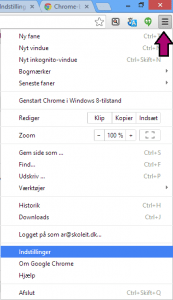 (pkt. 2)
(pkt. 2)